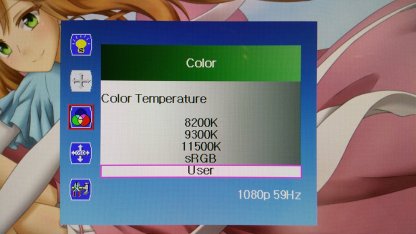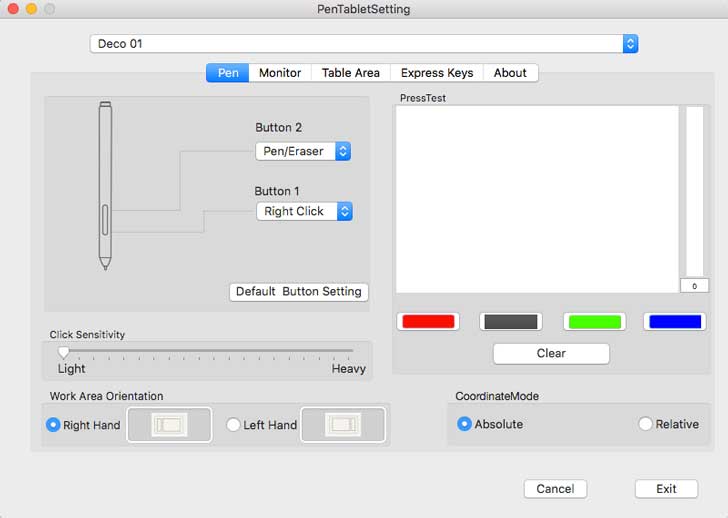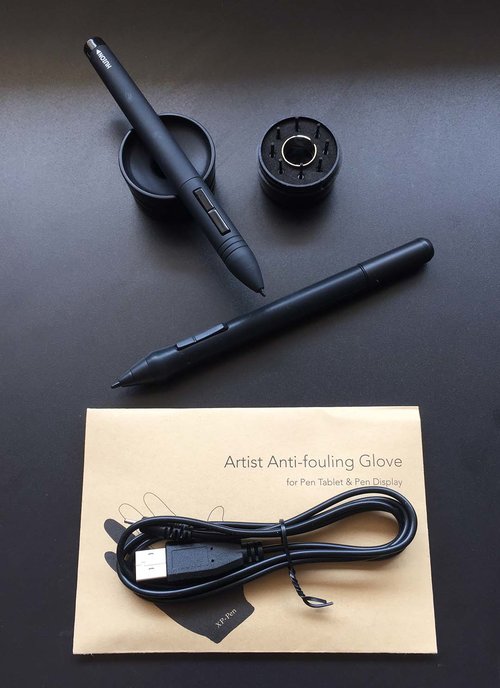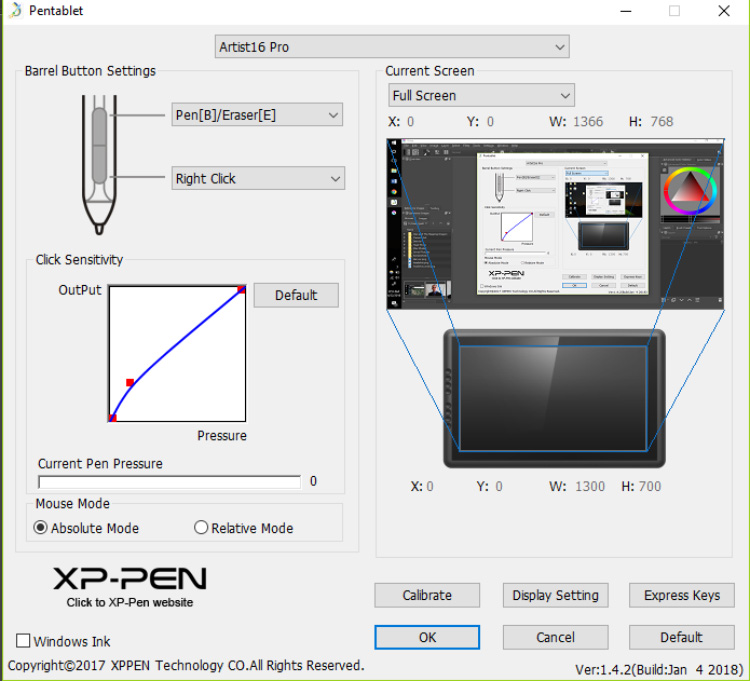|
||
|
Hoe werkt het? Klik hier
Begin pagina loggy.nl Home Weblog maken RSS Feed Abonneren! XP-Pen Artist 16 pro XP-Pen Artist 16 pro XP-Pen Artist 16 pro XP-Pen Artist 22E Pro XP-Pen Artist 22E Pro review: a pen display for professional digital artists designers XP-Pen Artist 22E Pro review: a pen display for professional digital a Tablet XP-Pen Star06 Tablet XP-Pen Star06 Tablet XP-Pen Star06 XP-Pen DECO02 Pen Tablet XP-Pen DECO02 Pen Tablet XP-Pen DECO02 Pen Tablet XP-Pen Artist 15.6 review XP-Pen Artist 15.6 review XP-Pen Artist 15.6 drawing monitor review Artist13.3 V2 Review Artist13.3 V2 Review XP-Pen Artist13.3 V2 pen display Review XP-Pen Artist 22 Pro Display XP-Pen Artist 22 Pro Display XP-Pen Artist 22 Pro Pen Display Monitor Review |
XP-Pen Artist 22 Pro Pen Display Monitor ReviewThe XP-Pen Artist 22 Pro 21.5" Graphic Drawing Tablet Monitor is the largest sub below $600.00 pen display monitor I could find that met all my other criteria. When it comes to drawing surfaces I believe the bigger the better, hence my choice. I know there are bigger displays but my budget didn't stretch that far. I also know WACOM pen display tablets are generally better quality products but I didn't want to settle for the 13.3" screen of the Cintiq 13HD, the only one of their tablets in my price range. It should be noted that this is my first Pen Display monitor. Prior to this I was using a WACOM Intuos 4 Drawing Tablet (which is no longer available but is similar to the Intuos Pro Tablets). This was a factor in my choice not to stick with a smaller WACOM display tablet. I figure, what I don't know I won't miss. Even if a WACOM 13HD is better for drawing - I'm not going to know. That said, I can still compare the XP-Pen Artist 22 Pro to my WACOM Intuos. If you want the actual specs of the XP-Pen Artist 22 Pro visit their website. This review is mainly focused on my personal experience of using the monitor since I have nothing but my WACOM Intuos to compare it with.
Initial Impressions The PXP-Pen Artist 22 Pro came packaged with the tablet display itself, battery-free pen, power adapter, power cord, HDMI, USB and VGA cables, DisplayPort to HDMI adapter, 1 tablet documentation. Artist 22 Pro has also included a few free gifts: A screen protector, an artist glove, lens cloth, cleaning brush and anti-static glove.
XP-Pen Artist 22 Pro Specifications Buy online from offical Store : https://www.storexppen.com/buy/60.html Type: Pressure-sensitive Size: 23.3 x 16.8 inch Active Area: 18.8 x 10.6 inch Connection: HDMI, USB, VGA Express Keys: No Multi-Touch: No Tilt: No Spare Nibs: 8 Pressure Levels: 8192 Wireless Support: No Resolution: 5080 lpi Pen Reading Speed: 266 rps Response Time: 14ms Minimum System Requirements: Windows 7/8/10 or OS X 10.10 and higher
The Monitor/Display IPS panel : An IPS panel is the main technical specification you want to look out for ever youíre buying a tv, monitor or screen for any purpose. If a monitor has (IPS) In-plane switching you know youíre getting a really good monitor. You know this because an ISP panels have the best colors and the best viewing angles in comparison to other monitors. The tablet display has a large active area of 18.8 x 10.6 inches, so you'll never run out of room when drawing. The display also has clear, vibrant colors that match the monitor perfectly. Everything you can do with a Cintiq is possible with this tablet. You get 178į of rotation which lets you easily draw from any angle. And the pen can even tilt as far as 45į either way and still draw with surprising accuracy. You can get pretty damn flexible! One happy surprise about UC-Logic drivers is their excellent responsiveness, which I find comparable or better than other digitizers, including Wacomís. The XP-Penís driver has a comfortable pressure curve and seem to maximize line variation. You can get very thin, interesting lines, similar to using a ballpoint pen. Unfortunately there are some problems with glare due to the display being made of glass. Just make XP-Pen Artist 22 Pro sure there is no harsh lighting around the display and you should be okay. There is a small amount of parallax, maybe 1/10Ē of an inch, with the cursor being a little under the pen. I do not mind this as I like to see where the cursor is. If it were larger, I would mind, but itís pretty small. I drew around the edges and did not get jitter regardless of speed or direction. Once I turned the tablet display on I was greeted with a display of vibrant colors. Surprisingly, the colors perfectly matched the colors on my monitor and there was no need to adjust them to get the picture right. Some artists use this as a second or third monitor and itís certainly large enough to fill that job. 21.5" hard screen ISP Panel with a resolution of 1920 x 1080 Exceptional accuracy everywhere on the screen 178į horizontal and verticle viewing angle 8192 levels of pressure Options for HDMI, VGA, or DVI Comes with extra goodies like an artistís glove and screen protector
XP-Pen Artist 22 Pro's Rechargeable stylus. The other main criteria I had for choosing the XP-Pen Artist 22 Pro is that it's one of the few Pen Display Monitor competitors to WACOM that comes with a 8192 levels of pressure stylus. Simply put, the harder you press on the stylus, the greater the pressure level identified and the thicker the line. The advantage of going with a greater number of pressure levels is that it enables you to make finer distinctions in the thickness of the lines, which is essential when working on high-resolution drawings. With 8192 levels of XP-Pen Artist 22 Pro pressure, this stylus gives you enough room to express yourself with a fairly good range of line weights. The stylus that came with the XP-Pen Artist 22 Pro had great accuracy, The rounded shape of the stylus meant that the two programmable buttons the stylus had could always be easily pressed when needed. I reprogrammed two of buttons on the P02S to function as middle-mouse-click and right-mouse-click which served as a satisfactory work around me. My hand is always on the keyboard anyway and the response is great with no perceivable lag. The stylus comes with extra nibs, a nib remover - all contained in the stylus desk stand. The stylus that came with the XP-Pen Artist 22 Pro had great accuracy, The rounded shape of the stylus meant that the two programmable buttons the stylus had could always be easily pressed when needed. For a long time I was under the impression that only Wacom had access to such hardware. Iím glad to admit I was wrong. This stylus has everything youíd expect from a Wacom pen and the monitor tablet comes at a fraction of the cost. The P02S stylus does not have an Eraser . you may need charging just like your phone or laptop. And if they die you will have to find a power source to charge before you can draw again. The company says the pen battery lasts a minimum of 800 hours.
Flexible, ergonomically designed stand The included stand that comes with the Artist 22 Pro is fine if you're going to leave the monitor in one spot but it's not practical to use a pen display as a monitor only in the drawing position. The back legs are very handy and they feel firm in any position. You can get a reliable tilt without worrying about breaking anything or having the legs give way to your weight. Despite looking easy to adjust, it's not, due to the sheer size and weight of the monitor. Plus, once you have all three cables attached to the back of the monitor, moving it around becomes tricky.
Device Setup / Connection With both a VGA and HDMI cable you should have no problem connecting this to any computer. Most video cards support both inputs and most laptops like MacBook pros have at least one HDMI port. Installing the Monitor into my system was fairly painless, though it could have used better instructions. Not having used anything like this before I had no idea that the supplied USB cable is what sends all the pen's interactions back to the computer. I was thinking the USB port on the monitor was perhaps a USB through port or something like other devices I have. If you don't connect the USB cable from the monitor to your computer the device is literally just a straight monitor that you can connect to your system either via HDMI, VGA or DVI port. The various monitor port options were great since I already have two monitors connected to my system. Unfortunately my graphics card, which can have three monitors connected, can only run two of them at any one time. Not too big an issue. It just means, when I plan to use the Pen Display I have to go into my Graphic Card control panel and switch one monitor over. I could just remove one monitor entirely from my system but I like them too much - and both have better color and are brighter than the XP-Pen, even if that is set to full brightness. Make sure you plug in the power cord first just to be sure it powers on. Now when connecting the USB cable to the computer itíll already have a power source and should work right away.
Software Installation Through the course of researching Pen Displays I read that people sometimes encountered issues with WACOM drivers conflicting with other Pen Display drivers. In light of that, I made sure my Intuos drivers were completely removed from my system before installing the XP-Pen drivers from the CD. I've also read some people have had no issues with both WACOM drivers and other Pen Display drivers installed so, whether uninstalling the drivers was necessary or not, I don't know. The fact is the XP-Pen Drivers installed with no problems and everything worked fine (once I worked out I needed the USB cable connected too). This tablet should run on every major version of Windows or Mac. You can get this working on computers ranging from Win7 to Win10. Mac users have support from OS X 10.6 and newer. you can download the drivers right from xp-pen's offical website https://www.xp-pen.com because youíll get the latest version. There are separate links for the Windows and Mac drivers and they both come in a .zip file. Unzip the drivers and find whichever drivers you need(32-bit or 64-bit if applicable).
Using the XP-Pen Artist 22 Pro In general, it's been great so far. I feel the color and brightness of the Artist 22 Pro isn't quite as vibrant as the promotional images would have you believe but it's completely fine. It's possible you don't want a monitor, that you're sitting so close to, to be too bright just for eye safety reasons anyway. I use it mostly with Clip Studio Paint (formerly Manga Studio) for sketching ideas, illustration and character design work. I've also used it with Springboard for Storyboarding. In comparison to my WACOM Intuos I would say it's just as responsive. Both have more than 8000 levels of pressure sensitivity but this isn't something I've exploited a lot. Much of my work is sketching and then converting my art to vectors where pressure sensitivity is not necessarily vital. I was never a heavy user of my Intuos tablet because, although I had no issue with the disconnect between the pad and the screen, I never liked the indirectness of it. Drawing directly on screen wins hands down for me. Other than the shape of the stylus shaft there's not a lot of difference between the drawing experience (apart from the drawing pad vs drawing directly on screen). What I do miss from my Intuos is the programmable side buttons and control ring, which enable you to draw with one hand and control things like zooming and rotating the canvas with the other.The pen display has no programmable buttons and this was actually a plus for me. I appreciate the minimalist look that the screen has without buttons. I never used those tablet buttons anyway because I hated moving my hand from my keyboard to awkwardly push in one of those gummy little buttons. The XP-Pen Artist 22 Pro is all screen with no programmable buttons. If you want this function , you may can buy a XP-Pen Artist 22E Pro Pen Tablet Monitor , it have 16 hotkeys . Whilst you can use your spare hand with your keyboard it's harder to locate an entire keyboard to a comfortable position alongside the monitor whilst drawing. Installing this was a simple case of plugging it in to a USB port and then mapping the keyboard short cuts I use all the time to it. Now I can easily draw with one hand and access all my keyboard shortcuts with the other.
Customer Service: XP-Pen is doing their best to put their best foot forward in customer service. That means a lot, especially if you're going out on a limb with a new product. I am way less apprehensive trying out a new product if I am confident I can speak to someone if I am unhappy. XP-Pen is quick to respond to emails and they have a facebook page that responds quickly to inquiries and posts frequent contests and community artwork. They even post welcomes to new community members. Delivery: I tracked it from HK to Toronto in 3 days! Three days!! That seems nutty to me. Plus free shipping, my dudes. Cons: The only real downside is that this model does not have touch sensitivity. Nor tilt on stylus. But I'd ask how often do you use tilt?
Conclusion As my very first pen display monitor I'm extremely happy with my purchase. I have no doubt an equivalent WACOM Pen Display Monitor would probably blow the XP-Pen Artist 22 Pro out of the water but at least four to five times the price it should. As a light user of this kind of display, where the majority of my work is sketching out ideas rather than creating finished art, the XP-Pen Artist 22 Pro Pen Display Monitor is more than capable. If you've never had a Pen Display tablet this is definitely a good first encounter. The luxury of a big screen at a fraction of the price of other options is a great selling point. I haven't had any issues with the responsiveness of the stylus or the fact that it is rounded in shape. I enjoy using it and am very happy . Overall I'd recommend the XP-Pen Artist 22 Pro to anyone looking to buy their first Pen Display Monitor or wanting to upgrade to a larger monitor but still on a limited budget. 10:02:07 16 Oktober 2018 Permanente link Reacties (0) XP-Pen Artist13.3 V2 pen display ReviewDo you like to draw using digital technology? There are many different digital tablets that are used for drawing. The XP-Pen tablet can plug into your computer so you can draw with it using a program on your computer. But, you can draw just with the XP-Pen without a computer if you wanted to. With so many different drawing tablets out, there are many options. Aside from my computer and Photoshop, a graphic tablet is probably the sole piece of equipment that gets used for every single image I shoot. It plays an indispensable role in processing Ė specifically, for precision dodging and burning, and masking and retouching on more involved images. Iíve been a big fan of the XP-Pen Star series since 2015; every one of years or so, I have to buy a new one because I wear through the surface Ė that should give you an idea of just how important they are in my photography. I also use them for design work and illustration, too. My Star03 has been with me since 2015 .
I did a lot of research into tablets and displays alike, trying to determine which would best suit my needs. The use of Photoshop was my primary concern. Portability and OS compatibility were further down my list, since I didn't foresee carrying a tablet around with me all the time, and I have both a Apple and Windows based computers. I looked into the Surface Pro, iPad, and XP-Pen and ultimately went with a Artist 13.3. I won't go into pros and cons of other options here, but having used the Artist for a few months now, there are definitely things I like and dislike about it. The XP-Pen Artist 13.3 V2 is a new 13.3-inch interactive pen display. Aimed at creative professionals working in areas such as design, art and image editing, the Artist 13 HD combines a 13.3Ē HD screen, slim and compact design, simple setup, an adjustable stand and an improved pen for creating directly on the screen. The new XP-Pen Artist 13.3 V2 will be available for £299.99 in https://www.amazon.co.uk/XP-Pen-Artist13-3-Interactive-1920x1080-Battery-free/dp/B075D7NWHV . Boasting high quality HD resolution with advanced control and comfort, the new Artist provides an immersive experience consistent with XP-Penís family of interactive pen displays .Aimed at creative professionals working in areas such as design, art and image editing, it combines a 13.3Ē HD screen, slim and compact design, simple setup, an adjustable stand and an improved pen for creating directly on the screen. Easily integrated into any environment, the Artist 13.3 is the ideal tool to support creativity and enhance productivity, offering a natural and immersive experience.
Artist13.3 V2 Technical Specifications Screen resolution:- Full HD 1920 X 1080.
Superior IPS glass screen in HD quality Perfect for professionals such as artists, graphic designers and photographers, the Artist 13.3ís best-in-class screen displays 16.7m colours to ensure life-like colour quality. In addition, the wide-format HD LED display offers a wide viewing angle of 178į and a resolution of 1,920 x 1,080 pixels that is particularly beneficial for handling intricate graphics.Some artists prefer higher resolution to draw with, but that can make the icons smaller in some programs. With the same level of pressure sensitivity 8192 Levels and 6 ExpressKeys . artists, designers, photographers and creators of all kinds can immerse themselves in the pen display's 1920x1080 pixel canvas to work intuitively, naturally and efficiently across 16.7 million colors.
The screen is so responsive. And there is a little chance you will feel any lag while drawing with it. Kudos for XP-Pen for that. The screen is bright it looks sharp and good. Oddly though, I found drawing on the screen itself very odd Ė not just for the above reasons Ė but because my hand would often block the area I was working on. Thereís still some distance between pen tip and cursor Ė the pressure sensitive layer has to go somewhere Ė and this does hamper precision slightly. I admit it felt a bit more natural to use the tablet in the normal way, The good news is that the Artist13.3 can be used both directly as a display/tablet combo Ė i.e. as primary display, where your pen position corresponds directly to the screen Ė or in the same way as the non-display tablets, where the area maps to your primary display, but the screen itself remains active and can continue to be used as a secondary display for things that donít require pressure sensitivity Ė your email window, for instance.
The full Artist13.3 Usage experience As with all XP-Pen interactive pen displays, the Artist 13.3 Graphics Drawing Monitor enables users to create directly on the screen for an immersive and seamless process that feels natural and saves time. The new and improved cordless and battery-free P03S Pen offers advanced pen performance, superior comfort, precision and control. With 8,192 levels of pressure and tilt sensitivity, it is perfect for precision work and is ergonomically designed. The Artist 13.3 comes with a convenient case to securely store the P03S Pen and everything else an artist needs at their fingertips including spare nibs.
The more pressure sensitivity a tablet has, the more variation of pressure you could apply with the pen, which can allow to quickly draw thin or think lines, or transparent & opaque lines, depending on how much pressure you apply with the pen.Pressure sensitivity is what allows you to vary the width or opacity of your lines by applying more pressure on the tablet surface. Offers great accuracy and is very responsive, with no lag at all. It is more accurate than any regular graphics tablet you will ever get. The same can be said about all pen displays in general.
The 6 Hot Express Keys The Artist 13.3 offers six fully customizable ExpressKeys , users can take complete command of their favorite software by hand and by pen simultaneously.Making use of these shortcuts can save valuable time by minimising keyboard dependency. Capable of connecting to both Mac and PC computers, users can make the most of all of their favorite software, including the Adobe Creative Suite, Manga Studio5/Clip Studio Paint, Autodesk's SketchBook Pro, Corel Painter, Pixologic's ZBrush and more.
A Versatile 3 in 1 Cable Do you like tangled cords in your carrying case, or the narrow portability bottleneck of setting up cords? Me neither, thatís why I like the Artist 3 in 1 cable. Iíve been struck by the urge to draw on a long commute many times, but given up due to the hassle required to even get started. Since wireless connection is unfortunately not yet a viable option for this kind of tablet, XP-Pen tackle this issue with a clever 3 in 1 cable that handles all video and power through one slot.The USB type-C is the only cable that's connected to the pen display. The whole setup is quite clean.
There are 3 cables you have to attach to the XP-Pen Artist 13.3. USB, HDMI and Power cables. The Artist comes with a 3-in-1 cable than contains all the 3. Which makes it more convenient. But keep in mind that sometimes one of these 3 cables can gets wobbly. Which causes the screen to go all black for you. So you better be careful with that if you placed this Artist on your lap. The XP-Pen Artist 13.3 is compatible with both Windows & Mac. If you are a Mac user, you will need to get a Thunderbolt to HDMI cable to be able to use the Artist. Or whatever is compatible with your Mac. As some older Macs comes with a mini display port instead of Thunderbolt. In that case. Mini display port to HDMI adapter will be offered by free costs.
Bear in mind that XP-Pen Artist13.3 doesnít come with a stand. I donít think thatís a deal breaker for many artists, you can buy XP-Penís stand, buy a 3rd party stand, or make your own. Produst warranty is defined as how long the drawing tablet lasts. This is important to the product because artists want a tablet that will last a long time. The XP-Pen Artist 13.3 has a limited warranty of 1 years .
The Driver With the driver, you can change the pressure sensitivity, assign functions to the side and physical shortcut buttons, calibrate the screen to compensate for parallax offset and switch to left-handed mode if you want to. When you're using it for the first time, there's going to be parallax. The glass is close to the screen but there's still a distance. There's parallax so you'll definitely want to calibrate the screen. There isn't much difference between Windows and Mac drivers except that with the Windows driver, you can change the pressure curve but the Mac driver uses a pressure slider dial. If you use dual monitors, the driver also allows you to click a button to switch between monitors to use.
Drawing performance My testing involved using the Artist as a second display and as a working tablet. It's a nice display but smaller than a usual desktop. Screen resolutions are limited to 1080p, 720p and 1600x1200. Default is 1080p which is nearly illegible for my eyes. I've set mine to 1600x1200 and it's ok, 720p makes a Photoshop an exercise in moving around so that doesn't work for me. I would prefer more resolution choices than are offered. That stand is also quite annoying if you don't get the screen positioned just right, tending to fall over a lot. The price of portability I guess. As a tablet the Artist 13.3 works very well. I found it gritty at first but more use smooths the nib out and it now rides smoothly. I got used to working on big displays so I have had to relearn zoom and move keystrokes in Photoshop to move around on images. The big deal for me is the ability to engage the pressure sensitivity as a brush function and this worked flawlessly. I was able to control filters and masks not just by drawing but also handle flow rate and such using just pen pressure. Just like you should be able to do.
Conclusion If you are an illustrator or graphic artist of any sort, I think youíre going to love the XP-Pen Artist 13.3 Drawing Pen Display tablet unconditionally Ė unless you need a much larger monitor. If youíre a photographer and need a decent monitor and a tablet, and donít mind the relatively small area, then youíll love it, too. If youíre a photographer on the go, youíll appreciate the added screen real estate and tablet-in-one; just make sure you donít forget any of the cables or doodads, or the thing will be useless. If youíre used to a big screenÖthis is where I have trouble: you have to think very carefully about whether you can either live with working off a small screen for the draw-direct effect, or find a use for an extra display when you use the tablet area mapped to your primary. Ps: Technology is just a tool, and we have to be updated with it, it is very easy to become obsolete in no time within this times, butÖ..without skills, knowledge and craft, they are just merely tools. 10:01:07 16 Augustus 2018 Permanente link Reacties (0) XP-Pen Artist 15.6 drawing monitor reviewHello everyone! This time I want to share my experience with the display tablet XP-Pen Artist 15.6. The XP-Pen Artist 15.6 is a display tablet. This means you can directly draw on the display! This is cool, because I found it quite hard to draw on a tablet while looking at the display of the laptop. The specifications: Product Dimension: 443 x 280 x 12.6 mm Package Contents 1x Pen display
XP-Pen is an artist specific company which only makes artist supplies such as tablets and light pads. They are the only Wacom alternative that I have come across which offers battery-free pens consistently for all their graphic tablets. Not all of their drawing monitors use battery-free pens though. Personal Notes Is XP-Pen worth looking at for drawing monitors? Here is how the packing looks like:
When opening it, I was so surprised about all the accessoirs inside! There's nothing missing: You get a glove, a tissue, a lot of cables and adapters! I didn't find it hard to put all cables together. There is an instruction inside and if everything fails, there are many videos on Youtube. Now my workplace looks like this:
Mind that there is NO stand included! But it doesn't matter because I simply bought a cheap one from Amazon. You can use any stand for a 17 inch laptop. The pen is made of plastic, has a triangle shape and has a light weight. It can't roll away on the table. Have a comparing picture:
But the most important thing is: It works! The matte screen protector is practical and good it's already on the display. We all know how hard it is to put a screen protector without any bubbles and dust! ^^;
Screen quality The screen colours on this tablet do not come calibrated, so I suggest that you run Windows Colour Calibration a few times to manually calibrate it, or use a colorimeter. I used a ColorMunki Display with DisplayCal to calibrate mine.
To change the monitor colours through the monitor settings, you have to go to the Color tab in the monitor settings, click Color Temperature, and scroll down to User and select that. Otherwise, the individual RGB adjustment sliders are greyed out and not adjustable. You could probably just use the sRGB mode in the monitor settings if you canít be bothered to try calibrating it. Turning on Gamma in the monitor settings also helps to improve the colours on screen. Gamma was turned off by default when I received it. I mentioned this in the ďHow good is this tablet?Ē section before, but the IPS screen is not as good as it could be on the XP-Pen Artist 15.6. The selling point of an IPS screen is that you can view the exact same colours from all viewing angles. The colours on screen should look the same whether you look at the screen from directly in front or from the side. I can certainly understand why itís not perfect considering it was released around 1+ years ago, but for artists I would suggest a proper all-angle IPS screen for accurate colour reproduction, so this tablet somewhat fails in that regard.
Disregarding the somewhat aged viewing angles, this tablet has a decent colour gamut of 75% Adobe RGB using DisplayCal and a ColorMunki colorimeter. Nothing particularly special, but certainly nothing to scoff at either. Overall, the screen quality is not bad, but it feels like the age of this tablet is starting to show with the subpar viewing angles. Certainly use-able, but not ideal. Tablet drivers The tablet drivers are pretty easy to install. Just go download the latest version from xp-pen.com and remove all other tablet drivers you have on your computer before installing it. Once you install the drivers, an icon should automatically appear in your System Tray which looks like the above. You can access the tablet settings by clicking on that. (The System Tray is the area on the taskbar by the clock.) If the installer doesnít automatically prompt you to restart your computer after the drivers are installed, I recommend that you do anyways to allow the Windows files to properly integrate into your system. In the Info tab, you have the option to hide the icon in the system tray and turn on/off Digital Ink (also known as Windows Ink). If you accidentally hide the icon, you can find the tablet settings by searching for tablet settings, or looking for the tablet settings in the Control Panel. The Digital Ink option is usually best left off, but certain programs such as Photoshop need it turned on for pen pressure to work. If your pen pressure isnít working in a program, the first thing to try is turning on/off the Digital Ink option.
In the Monitor Setting tab, you choose which monitor your tablet is mapped to. Thatís all. In the Button tab, you can choose which functions your pen buttons are mapped to and the speed of double clicks. Unfortunately, the buttons cannot be mapped to anything aside from right, left, middle mouse click, and the pen/eraser toggle. In the Pressure tab, you can change the lightness or hardness of the pen pressure and test it. The pen pressure starts at the lightest it can be though, so you can only increase the pen pressure to require heavier presses. I had no problems with the default light setting. In the Calibration tab, you can calibrate the cursor using 4-point or 9-point calibration. I personally do not see the point of calibrating the cursor on a drawing monitor as I find it is simplest to understand where the cursor will be by keeping the default machine calibration, in other words, cursor 90 degrees directly under the pen. When you calibrate the cursor, you are basically forcing yourself to only be able to work with your head in a single spot so that the cursor appears directly under the pen from that angle. If you move your head even a little bit and look from a different angle, the cursor will no longer be where you expect it to be. Overall, the drivers for the XP-Pen Artist 15.6 are quite basic, but they have everything you would need for drawing on the tablet. The drawing experience! The drawing experience on this tablet was quite good for a tablet that was released 2+ years ago. Drawing on a smooth glass screen was not a bad experience at all, and the pen input as well as the pen pressure were smooth and predictable.
I only truly test my tablets on Clip Studio Paint because thatís all I use. You should contact XP-Pen support directly if you want to know if the tablet is compatible with the drawing program you use, but most major drawing programs should be compatible. Their customer support is also very kind so thereís no need to be afraid of contacting them directly. You can see an extremely slight wobble in the lines I drew with a ruler on the testing page. The wobble is extremely minimal so it shouldnít have an effect on your drawing. The pen pressure is extremely smooth as well. Regarding the temperature of the tablet, no parts of the screen become even close to unbearably warm. The bottom middle area becomes slightly warm compared to the rest of the screen, but that is all. Another issue I had with the tablet was that FHD resolution of 1920x1080p actually looks kind of pixelated on a 15.6-inch monitor. FHD resolution is fine on a normal 15.6-inch monitor because your face is actually quite far from the screen while typing/working/gaming. However, on a drawing monitor, your face gets really close to the screen so the pixels become quite apparent, especially on a super clear glass screen with no texture like on the XP-Pen Artist 15.6. Overall, I couldnít actually find an issue about the drawing during my drawing. To sum it up, there are following pros (+) and cons (-): + the unbeatable price of £399.99. There also are things, which I don't directly consider as cons, but you have to be aware of them before buying: - pen is light and feels a bit "cheap" compared to a Wacom pen But all in all, you get a solid drawing device for a fair price! Maybe there is no "Wow" feeling like when I first touched a Wacom Cintiq, but this is a matter of mind, I guess. You don't need an expensive tool to make great art, please remember! I hope, this review helps a bit! 08:50:05 25 Juli 2018 Permanente link Reacties (0) XP-Pen DECO02 Pen TabletA drawing tablet, also known as a graphics tablet, uses a pen or stylus to translate your strokes from the tablet to your computer screen with an incredible degree of precision. Itís much more natural and comfortable to use than a mouse or touchpad, whether you want to paint, illustrate, animate in 3D, create a comic, or retouch photos. I donít recommend pro tabletsólike an iPad Pro or Microsoft Surface Proóor graphics tablets with a screenósuch as the XP-Pen Cintiqófor beginners because theyíre prohibitively expensive. If youíre dipping your toes into digital art, you should try an affordable graphics tablet first to see if it meets your needs. What do you use it for? productivity!! This is a question that I get asked all the time when Iím telling people about XP-Pen tablets. Itís generally accepted and understood that pen tablets are great for photo editing, but many people seem surprised that I use the tablet for everything, even just browsing the internet! When you first get a tablet like this thereís a definite learning curve that lasts a day or two, but after that, the pen just feels like a faster and more natural way to move a mouse pointer around a screen. Obviously brush-based editing in Photoshop or Lightroom is much more accurate and natural with a pen tablet, but even working through all the sliders in photo editing interfaces feels more nuanced and much, much faster. Itís hard to quantify these kinds of time savings, but Iím confident in saying that everything I do with a XP-Pen tablet is faster than doing it with a mouse or laptop trackpad. If I ever have to work without one, everything just feels glacial by comparison. The other major thing that helps with productivity is the application-based ExpressKeys on the side of the drawing area. You can set these to have global functions, or you can set them to be different for every application you use. Many people quickly customize them for use with major programs like Photoshop, but I also set up keys for things like Google Chrome and my favourite writing app, Scrivener. If you decide to get yourself an DECO 02, do yourself a favour and set aside an hour or two in your first few days to do some major customization to the ExpressKeys and the Touch Ring, it will improve your workflow immensely. Features The DECO 02 tablet has superior build quality , high precision and accuracy .The DECO 02 has 8 Express Keys down the its side, and a nifty touch wheel. Its workspace is 10 x 6.25 inches. Itís only about a quarter-inch thick. It works with Mac, PC, and Linux/Ubuntu. You can use wireless mice and keyboards with this tablet. The resolution is 5080 lines per inch. The battery-free, rechargeable pen has 8,192 levels of pressure sensitivity. A larger, cheaper option for beginners .It sells for £109.99 , FREE Delivery in the UK: https://www.amazon.co.uk/XP-PEN-Graphics-Drawing-Shortcut-Pressure/dp/B07D6MNGY3 .
Large Tablet size: Like choosing a monitor or a laptop, choosing a drawing tablet size depends on your preferences and needs. Small graphics tablets, like the XP-Pen Intuos Draw, are about the size of a mousepad (6-by-4-inch active area) and highly portable. They can fit beside your keyboard and can function as a trackpad if the tablet supports multitouchóDickey mentions that many designers use only their tablet and ditch the mouse completely. Medium (8-by-5-inch) and large (10-by-6-inch) drawing tablets are about as wide as a keyboard without a numberpad, so theyíre better suited for dedicated graphics work.The active area is where you draw, and itís mapped exactly to your display. That means if you click on the bottom left of the tablet, the cursor will jump to the bottom left of your screen. No matter what size your monitor is, when you move the pen on the tablet from the left edge to the right, it will move the cursor from the leftmost edge of your screen to the rightmost edgeóeven if you have multiple displays. The smaller the active area, the less your hand must move to manipulate the cursor on the screen. This can mean less arm fatigue, but when working on large (or multiple) displays you may need to zoom in to work with fine details or map the active area to a portion of the screen. If youíre used to making large strokes or prefer to work fullscreen on a monitor larger than 20 inches, a larger tablet might be for you. If you need more drawing space because you prefer making large strokes, or if you work full-screen on a monitor (or monitors) larger than 20 inches, the XP-Pen DECO 02 is the best large tablet you can get for less than $150. It has a 10 x 5.63 inch active drawing area.
Pen, Pen Functionality & Pressure Sensitivity The XP-Pen DECO 02, uses the new Pen P06. It has a great ergonomical design that feels light in the hand. It has two programable buttons on the pen shaft and the typical eraser on the back. Itís very responsive and allows for ease of use when doing detail work. The DECO 02 and the Pen P06 work together using EMR technology (Electromagnetic Resonance), which means the display is the active digitizer and the pen is the passive part. This is a good thing, despite some people suggesting AES is better, because here, the pen doesnít need to be charged, itís lighter, less expensive to replace, and unlike AES systems there is no delay in inputs so it feels immediate and natural. EMR jitter is also not a problem with this combination. All of our experts agreed that the most important feature is pressure sensitivity. The higher the pressure sensitivity, the better you can control line weight (how thick and opaque lines are based on how hard you press down on the tablet with the pen). The new Pro also boasts 8192 pressure levels compare to the outgoing modelís 8192, which is far more than youíll need, and for retouching work youíd be a minority if you could really tell the difference. For 99% of photographers, the 1024 levels found in lower-end tablets of 4 years ago are fine. Animators and digital painters and so on may find this a welcome benefit though. You may also notice that the pen base and stand has also be reworked. Itís weighted, and like the last generation, it houses the extra nibs which come in a variety of options.
Surface & Touch The surface is mappable; you can decide how much of the tablet you want the pen to work on. The surface has a grip to it that eases drawing. It is hard plastic, not rubbery like the Wacom Bamboo. It feels not quite as slippery as glass, more like thick, smooth paper. The surface of this DECO 02 Painting Drawing Pen Graphics Tablet is hard plastic, less prone to scratching than Wacom Intuos, partly because the pen nibs are rounded. If you are getting scratches it may depend how you are holding the pen, some people ďsharpenĒ nibs as they draw. It also of course depends how much pressure you apply. Most graphic artists I know like more drag and feedback and most photographers I know like them really smooth. You can even buy a clear overlay if you want a totally smooth feeling without inputting the time to wear down the surface Ė and your nibs while youíre at it. Personally, I prefer a really slick surface so I tape down a plastic transparency sheet on top of my tablet, cut to the size of how I mapped my surface. My nibs also don't wear down that way. I can retouch as fast as humanly possible without any of the drag. To me, it saves time and that brings in more $.
Accuracy and Resolution But the accuracy of the tablet surface and the pen do feel noticeably better than the last generation, and reverting back makes it all the more obvious . This is perhaps due to a myriad of things, like the re-worked pen being slimmer, and better performance of the edge coils sending their signal back to the digitizer. But beyond that thereís the matter of resolution. Resolution determines how many lines you can draw per inch (lpi), which translates to how much detail you can draw in the tabletís active area. While Ďresolutioní isnít something we typically associate with a device without a screen, it exists in a manner of speaking. In regards to tablets, it refers to the number of lines that can be drawn per inch (LPI) on the active area, and on the XP-Pen DECO 02 itís about 5,080 versus the 2,540 of other smaller ones.
Customizability | Express Keys Like the outgoing model, the Express Key and Wheel orientation is a major plus compared to lower-end models, if for no other reason than if just makes sense. Some other tablets have the buttons on the top of the tablet which tends to require breaking a stream of actions in order to activate them, but a hand can be dedicated to hover over the keys on the pro without any interference of the active tablet area. And thatís either a right or left hand, because the location of the keys allows the tablet to be flipped for use by both right handed people and southpaws. Again, something that cannot be done with the others. Suffice to say, having the buttons and wheel here just make sense of movement, as you set the buttons to an appropriate selection and then itís just go, go, go. There are 6 buttons to be depressed and 2 on the Pen, and lightly touching the keys but not pressing them will bring up a translucent screen that will show you what it does, if you like. But of course the touch wheel can be configured many different ways to control brush size to cycling layers, and then thereís the option of setting up a Radial menu for even more functionality. The level to which this tablet can be customized is truly vast, and in time it tends to evolve, so itís great that it allows the space to do so. And you can do it all from the preferences menu, in which you can make different set-ups for different applications. Iíll use something different for Photoshop, Capture One, Lightroom, and Affinity.
Driver stability, program compatibility, and input lag: The driver affects how well the drawing tablet works with your computer, Itís super-important.Before installing the drivers, you should disable any other XP-Pen drivers and mouse drivers, then the XP-Pen, then restart. Turn off Internet and donít turn it on again until after the tablet is connected and working, or else the computerís plug and play driver may automatically be installed. Plug the tablet into the USB port of your computer only after you boot up the computer. You should install as Administrator. Shut off any antivirus programs. If youíre reinstalling, delete the old drivers. Make sure to download XP-Penís customized driver directly from their site. Install it before plugging your tablet in for the first time. I downloaded the latest driver on XP-Pen's website .With the tablet driver, you can change things like keyboard shortcuts to the buttons on the tablet and stylus, pressure sensitivity and mapping area of the tablet (best left at default).
Compatibility: The drawing tablet XP-PEN Deco 02 supports Windows 10/8/7, Mac OS versions 10.8 and above. Also compatible with many major designer software such as Photoshop, SAI, Painter, Illustrator, Clip Studio, and more. Thinner, Lighter, and Stronger Another size change is how thin it has become. It's about 9mm thick and more compact. It feels much lighter as well. Youíll notice with said cable that this time around XP-Pen has gone for a USB-C type port, but it does supply cables that are backwards compatible for computers without that port type. This contributes to the slimness of the device,One issue people had on the previous tablet was the connector not being resilient. The USB-C connector is really strong and doesn't budge at all. It doesn't wiggle and isn't as prone to breaking or having connection issues. I donít have a number of hours for battery life, but you wonít run out of juice after a full day of editing.The base also has those rubber strips at the bottom that let the tablet sit with a clean stance. It hasn't moved much no matter how aggressive I use it. I can also tell in the long run, it won't wear out easily.
Drawing experience Drawing experience is great.The drawing surface is around 10-by-5.63-inch size but slightly wider because it's designed for wide-screen monitors. The drawing surface is matte and when the nib is on it, there's a tactile feel to it, again very similar to XP-Pen stylus on their own tablets. The 8192 levels of pressure sensitivity works well. The stylus is very sensitive. Strokes taper well. Basically, the stylus works as expected, except when it comes to certain applications . There's no tilt sensitivity though.
Conclusion A XP-Pen DECO 02 digital graphic drawing tablet for Mac ... is an essential item for anyone that enjoys the experience of editing their photos, or simply has to edit them in large volumes. Show off your creative abilities with the DECO 02 tablet. Compatible with your favourite creative software programs, this wireless touch tablet lets you draw, sketch, edit photos and more with the natural comfort of a pen. The tablet is definitely very affordable when compared to Wacom Intuos Pro. The drawing surface is large and that's a comfortable size to draw on. It's priced under £120. For XP-Pen Intuos at this size (medium), they usually sell for twice the amount. 09:38:14 10 Juli 2018 Permanente link Reacties (0) Tablet XP-Pen Star0630% Off XP-Pen Star06 Graphics Drawing Tablet Promo Code Coupons Deals from July 2018 in the UK Amazon Do you like drawing, my friend? As a new hand and being not professional, before I just want to possess a extremely simple functional drawing tablet never dream of owning one with a 10" x 6" active drawing area, 8192 levels of pressure sensitivity, 5080LPI and the rate of 250 resolutions per second, I thought the tablet with such high configuration must be expensive. But oh my god, I can not believe it. XP-Pen, one of most professional manufacturer of the highest quality TABLET in the world brings you the XP-Pen Star06 . As for the graphic tablet, we know that it can be used in drawing, designing, photo editing and so on. If you are relatively familiar with this business area, you may know the brand of XP-Pen, which is a professional manufacturer. Have you ever learnt about the graphic tablet? The era of using online coupons is here 30offStar06 (30% off), and it's only going to get better. We've write this article to tell you save on xp-pen star06 graphics tablet and you can buy it online in the united kingdom: https://www.amazon.co.uk/XP-Pen-Wireless-Graphics-Computer-Pressure-06Wireless/dp/B0721DJL3Q . there will be 30% off discounts for the star06 graphic tablets from July 01 2018 (till out of stock).Take advantage of these great offers from XP-Pen Star06 Wireless Graphics Drawing Tablet coupons & promo code 30offStar06 since July 2018. To get a jump start on your savings, you can use the coupon code & deals above for online shopping purchases unless otherwise stated. To use a deals code, just copy the code , open the site and enter your code when checking out. To redeem the deals that you want, simply just click "Activate Deal" button and your coupon will be activated automatically.any questions just contact the service people,they will help you. Lastly, Shoppers can share the XP-Pen Star 06 Wireless Graphic Drawing Tablet coupon codes and discounts below with their friends or bookmark this page to come back and shop later.
First, it is the different texture of the surface. The updated one Star06 has a slippery- proof texture which would allow you to feel more comfortable like drawing on a real paper. Huge Active Area -11 inch of drawing area made with high end materials giving you a large working space as well as a paper-like finish. High Capacity Battery: A 2500mAh built-in battery provides over 40 hours battery life, no need to worry the digital drawing tablet shutting down or running out of juice. Second, it is the different stylus.The new pen is elegantly designed with the perfect size and weight, providing a better grip and a more natural drawing experience. You can also simply unscrew the pen stand to use the built-in nib extractor. There is no battery in Star06 stylus. Thanks to XP-Penís latest battery-free Electromagnetic Resonance Technology, all the Three XP-Pen Star models will be matched with a battery-free pen.No more charging cord, no need to worry about the charging issues anymore.You may ask that what the development of the battery free one. Of course, the rechargeable stylus has a better sense and response. And to your comfort, we have also updated the design of the new pen and add a silicone rubber grip to the pen, not only does the new grip presents a more stunning hold but it also greatly reduces the fatigue caused by holding the pen for a long time. Next, it is the different reporting rate. The reporting rate of Star 06 is 250 resolutions per second while wireless electronic drawing is 200 RPS. It is well-known that if the report rate is more, the line or the picture drawn would be more similar to the profile drafted by the pen.The upgraded report rate will give you a fast response, reduce possible lagging, and present all your line work without any delay. 8192 levels of pen pressure sensitivity for precise pressure control, A revolutionary upgrade delivering the ultimate accuracy and advanced performance; Wispy hairlines or thick strokes, precise as you intended.
Wireless connectivity gives you an amazing cable-free work experience making for a tidier desktop environment at work. 8 Customizable Shortcut Keys: New easy to use press keys to keep your favorite functions close to you for more efficiency. Finally, it is the different resolution which decides the exactness of the picture you drew. Of course we can comprehend it as the more the better. The resolution of Star06 is 5080LPI. Ergonomic Design - smooth surface, Star06ís ergonomic design aims to provide extra comfort to our customers. You can comfortably rest your arm on the edge, reducing all the tiredness caused by long working hours and let yourself concentrate on your work. Being a dedicated manufacturer of digital art input devices and as the third largest consumer digital graphic tablet brand in the world, XP-Pen is always devoted to bringing our customers better products and better user experience.
After testing it, I found I fell in love with the sleek design, the ultra- comfortable, light rechargeable pen, and the smooth (but still textured) drawing surface. Before I thought it may be my beautiful unachievable dream to test a so perfect tablet. But now, the dream came true. Pros: - Get rid of all other drivers (NO other model drivers, disable windows tablet driver, etc.) - Do not plug in tablet until XP-Penís drivers are completely installed. All in all, it is worthy to own the XP-Pen Star06 , my dear friend. 09:38:53 02 Juli 2018 Permanente link Reacties (0) XP-Pen Artist 22E Pro review: a pen display for professional digital aThe professional-grade XP-Pen Artist 22E Pro ( £609.99 direct) carries on the company's tradition of offering the best PC- and Mac-based drawing surfaces on the planet. It's ideal for professional illustrators, cartoonists, graphic designers, and artists who prefer to sketch directly on the screen, instead of drawing on a gray tablet and having to look at a separate display while working. The Artist 22E Pro as our Editors' Choice for interactive pen displays, thanks in part to the 22E Pro's improved LED-backlit display and wide-aspect ratio, but mainly because there's still nothing quite like a XP-Pen Artist display. If someone was to ask me ďwhatís the best cheap graphics tablet in the world?Ē I would say ďI donít know for sureÖbut the XP-Pen Artist 22E Pro comes pretty darn close!Ē The XP-Pen Artist 22E Pro 21.5 inch is a state-of-the-art sophisticated piece of equipment designed to maximize your productivity and make creating digital art easier. Boasting a large display, pen-tilt recognition, and proficient levels of pen-pressure sensitivity, the Artist 22E Pro is designed with the user experience in mind. With intuitive ExpressKeys and Touch Strips for easy shortcuts and multi-touch gestures to view your images from all angles, itís a powerhouse in the industry.
Higher Price Point The XP-Pen Artist 22E Pro 21.5 inch clocks in at the higher end of the price spectrum, but donít let that deter you. Countless Amazon reviews have lauded the efficiency and reliability of the Artist 22E Pro and noted that while the initial sticker price shock was a little off putting, the results were fantastic. If youíre serious about your graphic art, this might be the product for you. You can find the XP-Pen Artist 22E Pro in United Kingdom at https://www.amazon.co.uk/Graphics-Drawing-Artist22E-Pressure-Sensitivity/dp/B07CP1LMHJ . ExpressKeys, Touch Strips, and Radial Menu Well, the XP-Pen Artist 22E Pro has a solution. This model has 16 ExpressKeys that you can program to direct your keyboard shortcuts and modifiers that you use most often. That way, youíll avoid having to stop your work entirely to perform a function. ExpressKeys are a godsend for people working on strict deadlines. You can keep the keys you use most often right on the screen for super-easy access. In addition to ExpressKeys, the Artist 22E Pro comes equipped with Touch Strips and Touch Strip toggle buttons that allow you to zoom and scroll seamlessly. Both systems are specifically set up to increase productivity and enhance the end-user experience. While the 21.5-inch screen of the XP-Pen Artist 22E Pro Touch is certainly the main attraction, the bezel isn't there just for show. In fact, the bezel features numerous ExpressKeys that can improve productivity. For both the left and the right side of the bezel, there are 2 sets of 4 ExpressKeys and one ExpressKey between them. That's 9 ExpressKeys on each side, for a total of 18 ExpressKeys. This allows you to set a variety of options and hotkeys. You can also set various hotkeys and shortcuts for a specific application (remember that button in the top right labeled with an "i"? Press that). Located behind the ExpressKeys, on either side, are the touch strips. The touch strips allow you to zoom in and out with precision. Also, the middle ExpressKey acts as a toggle for the touch strips, providing you with the ability to change their function, such as from auto-scrolling to cycling layers. While not a physical button, the XP-Pen Artist 22E Pro Touch gives you an option for a radial menu. By default, if you press three fingers on the screen at the same time, you'll get a circular menu with a variety of options. You'll be able to customize the radial menu in the XP-Pen Tablet Properties menu to fit your needs. Widescreen Display to Accommodate All Your Applications The XP-Pen Artist 22E Pro Pen Display Tablet 21.5 inch comes with a widescreen 21.5-inch HD display, perfect for viewing applications and programs with extensive menus. When youíre working with applications like Photoshop, Maya or Zbrush, their huge expanding menus can be unreachable on smaller screens, a constant bugbear of mine when using them on a laptop. With the Artist 22E Pro however, you wonít miss any part of the menu or application and you wonít need to scroll constantly to access the tools you need. Previous Artist models had notably smaller screens, and became a common complaint among users, namely that although the interface was excellent, the screen was just too small. Thankfully XP-Pen has addressed the issue and this model fixes the problem. All popular illustration, photography, design and animation applications should be easily operative from the Artist 22E Pro. The 21.5-inch HD screen is also an ideal place on which to view the evolution of your creative work. It renders 16.7 million colours and is super sharp and crisp. Full HD 21.5-Inch H-IPS Display The display features industry-standard color presets, such the default 4000K whitepoint. The XP-Pen Artist 22E Pro Touch also has a 77%-82% Adobe RGB color gamut. However, the Artist 22E Pro does not have multi-touch capabilities and relies mostly on pen input. The Artist 24HD is also a pen-input-only display from XP-Pen, but it offers a larger 24.1" screen with a 16:10 aspect ratio and 1920 x 1080 native resolution. The 1920 x 1080 native resolution on the Artist 24HD offers more height, giving you an extra 120 lines of vertical pixels, making it ideal for multimedia applications, such as Photoshop and Illustrator. Adjusts for a Workspace that Fits your Body Ergonomic workspaces are increasingly important these days and for good reason! Weíve learned that everyone works differently and in order to be effective and productive, we must discover our best working position. The XP-Pen Artist 22E Pro 21.5 inch is extremely versatile in this regard in that it can move and recline as an easel would and rotate to match the way you draw Ė in other words, it moves, not you. The Artist 22E Pro comes with modifying options that further customize your workspace and adapt it to your specific needs. You can purchase an articulating arm to further enhance the span of movement, or simply lay it flat on your desk if thatís your preferred method of working. The Stand
A VESA-compatible desk stand is pre-installed and itís easy to raise or lower the angle of the display to suit your preferences. Because of the compact size of the display, I found myself cradling the Artist 22E Pro in my lap rather than leaving it on the desk. If I were to keep it permanently, I would probably remove the Artist 22E Proís fixed stand so I could use it more comfortably on my lap.its unique design allows improved angles for both viewing as well as utilizing the multi-touch and pen input. With or without the stand installed, the Artist 22E Pro is pretty heavyweight. Three cables for power, video and pen all connect along the left side. While this is preferable to connections along the bottom of the display that tend to get caught and tangled with the stand, the protruding connectors are a little unsightly and might come undone if you work with the display off the desk. Calibration and edge accuracy were excellent out of the box. I didnít have to change a thing to reach any corner targets. Parallax is also minimal while looking down at the display. From the side, the distance between the pen tip andthe cursor is no more than 1/16-inch, and I didnít have any issues compensating for it. The hard pen nibs tend to squeak a little bit against the glass. Fortunately, the supplied matte screen protector dulls the squeaks and provides a velvety drawing surface. The screen protector itself is an overlay that attaches to the top edge of the display. This is very easy to apply and avoids unwanted bubbles and blemishes. Pricing The XP-Pen Artist 22E Pro 21.5 inch is priced around £609.99 with the option to make monthly payments of $70 per month (if you buy directly from XP-Pen). The lofty price tag might give you pause, but this is top-of-the-line technology and the perks outweigh the negatives. If youíre serious about graphic design and taking your career to the next level, the Artist 22E Pro might be the best choice for you.
Cross Platform Professional Uses In the past, users would have to sketch their designs on paper and then use a scanner to import the sketches into their computers. Only after that were they able to trace or touch up their work in Photoshop or Illustrator. With the Artist 22E Pro Touch, XP-Pen allows you to skip the unnecessary step of scanning and allows you to draw directly into your preferred application. The XP-Pen Artist 22E Pro Touch makes tracing easier and much more natural since youíre working on the image itself. Sketching also works fairly well, allowing you to draw and erase your sketches without wasting paper. We found that long strokes worked flawlessly, but short strokes took some getting used to. Itís possible that moving from a traditional XP-Pen tablet to drawing on the Artist 22E Pro Touch may confront you with a learning curve. The XP-Pen Artist 22E Pro Touch boasts all 8192 levels of pen-pressure sensitivity, allowing for a variety of stroke depths and intensities. We also found the touch strips on the back to be quite useful, because we were able to adjust brush size on the fly, without having to go into settings. We also found that certain multi-touch gestures facilitate navigating the workspace and kept our hands on the screen, not fumbling around for the keyboard. Overall, the XP-Pen Artist 22E Pro Touch can definitely make life easier for professional photographers, graphic designers, and artists. Downloadable Software Bundle The XP-Pen Artist 22E Pro Touch is not a stand-alone tablet, and requires a Mac or PC computer. Since it doesn't have an operating system of its own, there is no preloaded software that comes with it. Instead, it's recommended that you install the drivers and download the manual from the www.xp-pen.com Exceptionally Designed Pen with Sensitive Tip for Fine Detail The XP-Pen P02S is truly an innovative piece of engineering, distinguishing between 8192 different levels of pressure, making it among the most accurate instruments you will use for digital graphic design. The pen is specifically crafted to allow you to make subtle and minuscule changes to your work and by simply adjusting pen pressure or tilt angle, you can change line weight and brush size, as you would with a paintbrush. The pen is so cutting-edge that you can actually program functions into it yourself, making the user experience unique and tailored to what you need to get done in your workspace. Programmable Shortcuts to Streamline your Workflow Does it irritate you to interrupt your flow with unnecessary commands and clicks? The supplied pens have a nice size. Theyíre lightweight plastic and coated in a rubberized material, with just the right amount of heft. Here too I found I preferred the Yiynova penís contoured body and slightly longer barrel. The pen comes equipped with a rubberized grip that makes sure you donít have any cramps or marks after hours of use(lefties will know what Iím talking about). The stylus almost felt like an actual pen in my hand, which is great especially for people that really like drawing with pen and paper. However, itís the tabletís display screen that allows the pen to move so freely that really makes it great. The 8192 levels of pressure on the stylus really allows you to create detailed drawings with ease. This coupled with the large drawing area and the smoothness of the display makes the XP-Pen Artist 22E Pro arguably the best tablet in terms of accuracy and detail. The company claims that the pen should last up to 100 hours on a full charge. To achieve this, the pen automatically goes into sleep mode after 20 minutes. To wake it, you tap it against the display. The pen driver offers 4- and 9-point calibration. Neither of these reaches into the display corners, so if your device isnít well calibrated out of the box, you may be out of luck. There are 17 Click Sensitivity stops from Light to Heavy in the Pressure control panel. I had to set my sensitivity to one stop above lightest to get the full range of pressure. Like all the other UC Logic devices Iíve tested, the middle range of pressure is the digitizerís biggest limitation. Itís really easy to blow past the middle levels. I also found that initial activation force was too high when I went above the third pressure notch. In practice, pressure was very responsive in Clip Studio Paint using either Wintab or Windows Ink. I also had very good results in Photoshop, Sketchbook Pro and Sketchable. You will also be able to purchase a Classic Pen separately, which is for users who prefer a thin pen. The Inking Pen allows you to sketch your ideas on real paper while capturing a digital likeness of your sketch that you can import to your computer via USB. If youíd prefer to use a pen without a side switch or controls, the wide-bodied pen grip is for you. It comes with two in a pack. Please note that while the Grip Pen is included with the XP-Pen Artist 22E Pro Touch, the Classic Pen, Inkling Pen, Airbrush Pen and Art Pen are all sold separately. If youíre happy with the Grip Pen, but have worn down the nib, you can purchase replacement nibs instead of having to replace the entire pen. Airbrush Pen This pen is designed to mimic airbrushing, with systems in place to account for spray distance, angle, and application of ink.The Airbrush Pen includes a finger wheel for an additional degree of control. With the proper software support, you will be able to simulate realistic airbrushing. The Art Pen is designed to work with a traditional felt marker and you can use it in conjunction with the standard Artist 22 marker to have a range of drawing options. The Art Pen is a specialty tool that reports pen rotation in addition to the tip pressure, pen location, and pen tilt to the application. With proper software support, you will be able to simulate flat brushes, markers, calligraphy pens, and other natural media tools.
Professional Pen Nibs: Chisel Felt Nibs Use these with the Art Pen to create calligraphic masterpieces on your Artist 22E Pro . The Stroke Nib lets you customize your brush strokes further and can be alternated with standard nibs in any pen. XP-Pen Colour Manager Intuitively calibrates your colour for cohesion in your work and less stress for you trying to match specific colours. Itís easy to use and maximizes your productivity and workflow.
Artís Assessment The XP-Pen Artist 22E Pro is probably the best tablet for a professional artist that needs the most room to work with. The tablet display resolution comes at 1920 x 1080 with an aspect ratio of 16:9, meaning that the picture will always be crystal clear. There were no pixel errors and even when running high-end games there was no lagging. The only noticeable problems with the tablet display were the noticeable glare and the fact that it scratched fairly easily. This was easily fixed with an antiglare screen protector. The XP-Pen Artist 22E Pro Display Drawing Monitor also comes equipped with 18 ExpressKeys that can be easily programmed to suit your needs. The stylus that comes with the XP-Pen Artist 22E Pro is on-par with the tablet itself. It has a fantastic rubberized grip and flows easily on the tablet allowing for great detail. The XP-Pen Artist 22E Pro is great for professionals looking for a tablet display that has all the bells and whistles and will be a reliable tool for many years. If youíre serious about your graphic design work, you need to seriously consider the XP-Pen Artist 22E Pro 21.5 inch . Itís a tool specifically created to boost your productivity, creativity and enhance the end product. ConclusionRecap Pros + Ergonomically designed for an ideal workspace - Expensive, but itís best in class, so that is to be expected. Maybe upstarts in this field will drive this down someday.
04:51:34 07 Juni 2018 Permanente link Reacties (0) XP-Pen Artist 16 proGraphics tablets are standard fare in a photographerís arsenal of retouching tools, but could a pen display make retouching even easier? Iíd heard great things about XP-Penís Artist 16 Pro drawing tablet so imagine my excitement when it arrived at my doorstep. And after some time with it I was not disappointed! At a really reasonable price the 16 Pro packs enough punch to compete with much more expensive products on the market. Itís definitely a quality tablet for artists with lots of extra goodies to boot. In this review Iíll cover my impressions of the tablet, what you get with it, and how well itíll work for digital artists of all skill levels. But first letís cover the main specs and what you get in the box. Specs Availability
The Artist 16 Pro by XP Pen is a 1080p, 15.6" display that has a 178į viewing angle, with a color gamut that is up to 92 percent Adobe RGB accurate. It comes with two rechargeable stylusesócomplete with eight additional pen nibs and holderóan adjustable display stand that was pre-mounted (less work for me,) a partial glove for your working hand to keep the monitor clean, a cleaning cloth and all the requisite cables including an adapter for Mac. The kit also includes a USB thumb drive with the software driver, but the quick start manual mentions also being able to download the latest drivers via the website, which is what I did. The color of the display wasnít quite right out of the box, so I calibrated the screen for color and contrast after installing with my X-Rite ColorMunki, and went right to work. The Good Stuff Initial Impressions It also has a custom anti-reflective coating designed to reduce glare. This means you can work easily under bright light or in direct sunlight. The tablet boasts an HD display of 1920◊1080 and comes with an improved, rechargeable pen that supports 8,192 levels of pressure sensitivity. The Artist Pro 16 ships with an HDMI cable, a reachable pen in a travel case with 8 spare nibs, a USB cable, an artistís half-glove, dust cloth, and a power brick. Thereís also a mini display adapter just in case your computer doesnít have an HDMI port. Very convenient. The tablet comes mounted on an adjustable stand so thereís no need for assembly.
The first thing I noticed when I pulled the XP-Pen out of the box was the weight. Itís much lighter than you would expect for a tablet of this size. It has 8 Express Keys on the front that can be easily programmed using a drop-down menu within the Tablet software that installs with the drivers. I found that all the defaults worked well for me, but they are super easy to change. I rely heavily on hotkeys for digital painting and having these is a big plus. They really streamline the workflow and keep me from having to switch back and forth between the tablet and the keyboard. The Express Keys are flush with the surface of the tablet and unobtrusive. I was worried that these buttons would feel cheap and be noisy, but thatís simply not the case. They make almost no noise when pressed and feel good to use in a regular workflow. The two buttons in the middle have raised nibs so that your fingers can easily navigate without taking your eyes off your work.
Besides the Express Keys, the drawing tablet has a row of buttons along the side just like a normal monitor. With these you can adjust the brightness, color, contrast, and other settings. I love this because I tend to find a lot of screens are too bright for my taste. It was easy to bring the brightness down to a comfortable level with the press of a few of buttons. These buttons, however, do feel a little clunky. But seeing as you shouldnít need to use them very often I donít think itís an issue. The tablet is mounted on a heavy-duty adjustable stand. Thereís a small lever that you pull to unlock the stand which allows you to set the tablet to any angle between 15 and 85 degrees. Whatís great are the rubber grips on the feet that keep it from sliding across the desk. Iíve heard some artists complain that the stand would slide on them as they worked, but I didnít have this problem.
The stand is, however, quite bulky and raises the tablet a few inches from the surface of the table. Depending on your set up this may or may not be comfortable for you. The good news is that the stand is removable in case you want to lay it completely flat on the table. Itís held in place by a few easily removable screws. And because the cables plug into the side of the drawing tablet you can lay it flat without a problem. Installation In the box was a flash drive with instructions for downloading and installing the necessary drivers. I noticed that XP-Pen had recently updated their drivers for this product. Thatís usually good sign as it means a well-supported product thatís kept up-to-date. I plugged in the power cord, the HDMI and USB cables, and connected the tablet to my Windows computer. I should add Iím running Windows 10. I downloaded and installed the drivers right from the XP-Pen website.
This installed the PenTablet software that lets you calibrate the pen, adjust the sensitivity of the pressure, and program the Express Keys. Quick Note: if you already have another tablet driver installed you will need to uninstall those drivers and restart your machine before you install the new ones. Itís at least a safety precaution to make sure it all gets installed properly. The Drawing Pen
The pen is very responsive and the sensitivity is fluid, but itís hard to imagine that anyone could really sense the 8,192 levels of pressure that XP-Pen claims for this product. The pen has two customizable buttons on the side and is battery powered. Donít worry, the pen is quickly rechargeable with the USB cord that ships with the tablet. Thereís no indicator for how much energy is left in the pen but it can go weeks or even months without needing to be re-charged. Iíve been using it daily for a week and the pen is still going strong.
My tablet came with two pens and two USB chargers which is super convenient. Even if one pen does die Iíve got a backup ready to go so I donít have to miss a beat. The pen itself is lightweight and has a nice comfort grip. The two buttons on the pen are themselves customizable too. By default the front button is set to right click and the back is set to toggle between the brush and eraser tools. The Drawing Experience That little bit of resistance when you slide the pen goes a long way towards an organic drawing experience. On the other hand, if youíre one of those artists who dislikes having the ďbiteĒ of texture when youíre drawing, donít worry. The matte coating is removable. It peels off easily and can even be replaced if you change your mind. Itís easy to get consistent line widths and smooth transitions along the pressure curve with this product. In some tablets the pressure isnít smooth and the line width will suddenly jump unexpectedly or feel difficult to control, but the Artist 16 Pro doesnít have that problem. I will say that initially, the calibration was in desperate need of adjustment. It was easy to fix using the PenTablet software though. Just click ďcalibrateĒ and then tap the four corners of the drawing surface with your pen.
I like to use a light touch with very little pressure and I found myself having to push down a little too hard to get pen to activate. Luckily it was an easy problem to fix. Thereís a sliding curve that you can adjust to change the sensitivity in the PenTablet software. Pulling that curve down a little gave me the result I was looking for. Because the drawing surface lies slightly above the screen, there is some distance between the pen tip and the position of the cursor when you draw. This offset is known as parallax and itís a common issue with budget tablets. I barely noticed it after a few minutes of work but I could see how some artist might have an issue here. I rely on hotkeys for working digitally and so having the 8 Express Keys was a big plus to me. I spent some time customizing these to my liking. I set them to zoom in & zoom out, increase & decrease brush size, select, eye dropper, and move tools. I had the brush and eraser tools hot-keyed to the pen itself and this meant I hardly even needed to use the keyboard. Thatís exactly what I was going for. Now this did produce some problems. First, the tablet is very lightweight and the stand only grips on the back. When I was pushing the express keys the tablet would rock on the stand. I had to grip it from behind and use my thumb to work the express keys to prevent this from happening.
Artist16 Pro tablet on stand Meaning that, for instance, If I wanted to increase my brush size I had to click the button several times instead of just pressing and holding. This combined with the rocking problem that I described above got rather annoying. I found myself still using the keyboard for certain commands. I worked with the display at a roughly 45-degree angle which I found very comfortable. It does make a huge difference being able to work upright. I was able to draw for hours without feeling any discomfort. I tested the product in Photoshop, Krita, Gimp, and Aseprite. It worked well in every single program. I also discovered that the drawing tablet will function even when the tablet monitor is off so long as the USB cable is connected. A big plus. Pros This is a huge bonus for illustrators and other artists looking to print their work. I was really impressed with the vibrancy and the clarity of the color. Installation was easy. Thereís a lot of options for customization. The display has its own controls for color, contrast, gamma, brightness, etc. The PenTablet software that installs with the drivers grants control over the sensitivity, Express Keys, and offers quick calibration options. It only took a few adjustments to get the settings I wanted. XP-Pen offers good support for their products and updates the drivers often. Also the stylus pen is highly responsive. Thereís a smooth curve that you typically donít find with budget tablets. The drawing experience is the most important aspect of a pen display in my opinion, and the Artist 16 Pro really shines in this area. The tablet is lightweight and comes mounted on an easily adjustable stand making it a great addition to your permanent desktop setup. This tablet works for both left-handed and right-handed artists too. Cons The calibration gets a little off around the edges of the monitor and this is common with many tablets. Itís not a major problem but something to watch out for. And thereís going to be some wobble when youíre working with the tablet on the stand, even when itís laid down flat. This is especially true if youíre using the Express Keys.
Final Thoughts The display is vibrant with a high level of color accuracy. The drawing experience was honestly better than I had expected. The pen is responsive and the pressure curve is smooth. With a textured drawing surface and the adjustable stand this tablet is very comfortable to work with. Installation was easy and itís exactly what you would expect for a product like this. The tablet itself has a very sleek design that looks as good as it feels. Both the pen and the display are highly customizable which is something I look for in a product like this. Because the XP Pen Artist 16 Pro works as a pen display and has the same functionality as a graphics tablet, itís like having the best of both worlds. I can look up at my larger monitor when I need to, or work directly from the screen. When doing fine detail work (outside of dodging and burning) or drawing on an image, the Artist 16 Pro really shines. The unit feels well-made and is simply designed. Having two pens lets one charge while I use the other, and the ability to adjust pen pressure in the software menu seems like it will make it easy save nibs in the long term. While using a laptop, having the larger display to work from makes retouching much easier. There were some issues like pen parallax and a wobbly stand that might be a problem for some users. But if you can get used to that and if this fits within your budget then the XP-Pen Artist 16 Pro is a strong product and well worth its price tag. 04:16:14 01 Juni 2018 Permanente link Reacties (0) |
|